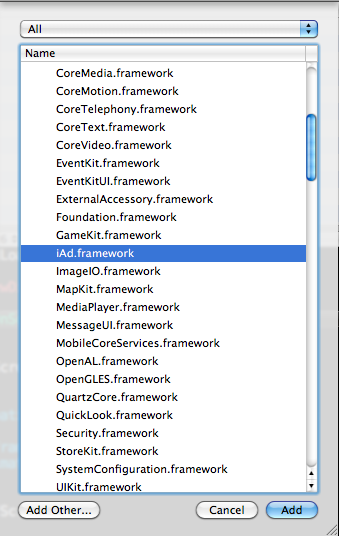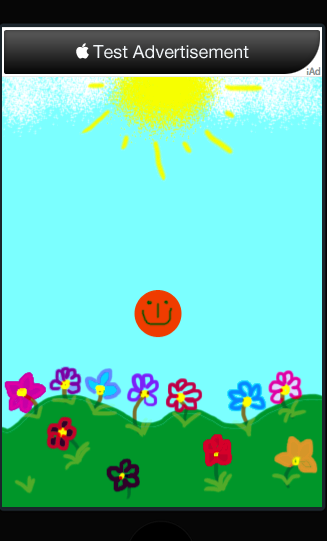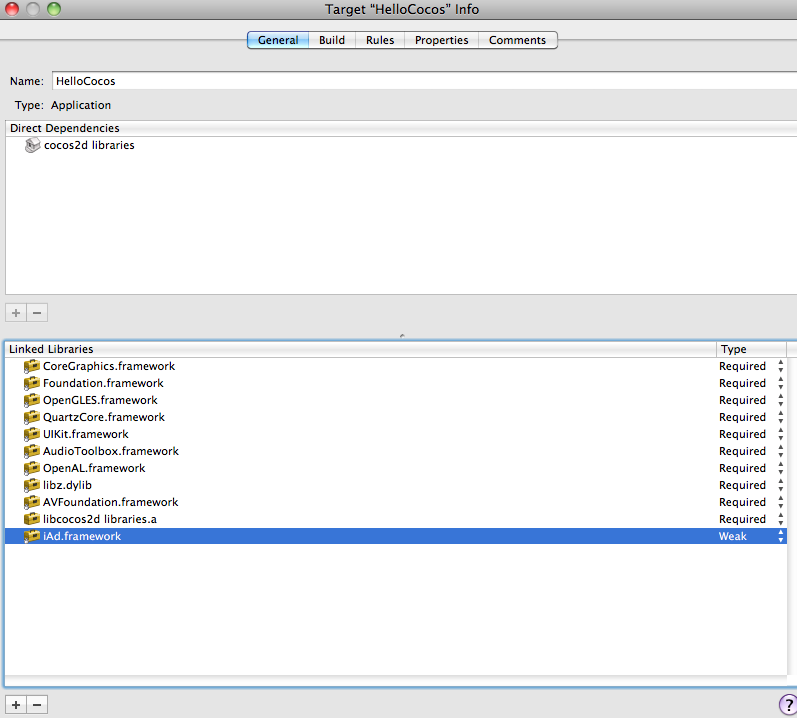Apple app store allows the developers to be compensated for their apps in multiple ways. The most common method is to put a price tag on your app. The other method which is introduced recently is through displaying advertisements in the app. In this article we will demonstrate how to display ads in a Cocos2d application.