

iOS applications allows the users to move their configurable clutter into the Settings area which can be easily accessed using the Setting icon on the iPhone screen. In this article we are going to create our own custom settings area where users are allowed to change application configuration.
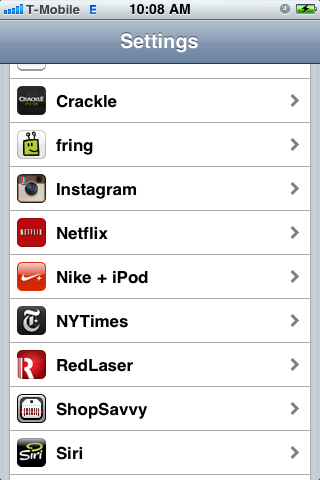
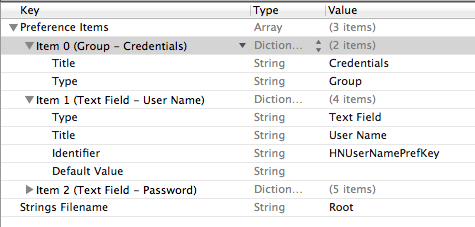
PreferenceSpecifiers
Title
Credentials
Type
PSGroupSpecifier
Type
PSTextFieldSpecifier
Title
User Name
Key
HNUserNamePrefKey
DefaultValue
Type
PSTextFieldSpecifier
Title
Password
Key
HNPasswordPrefKey
DefaultValue
IsSecure
true
StringsTable
Root
Title
Credentials
Type
PSGroupSpecifier
Type
PSTextFieldSpecifier
Title
User Name
Key
HNUserNamePrefKey
DefaultValue
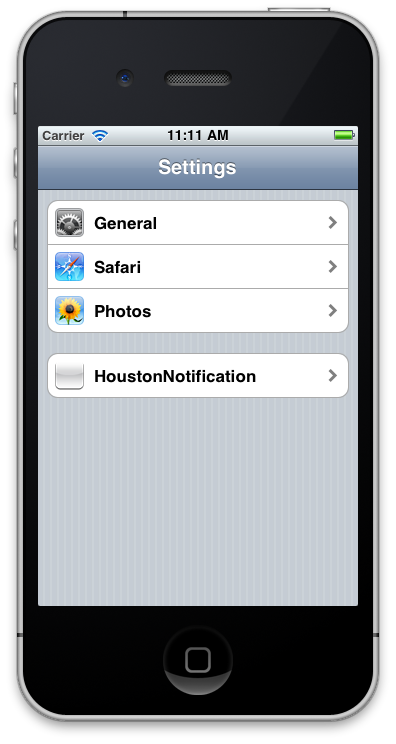
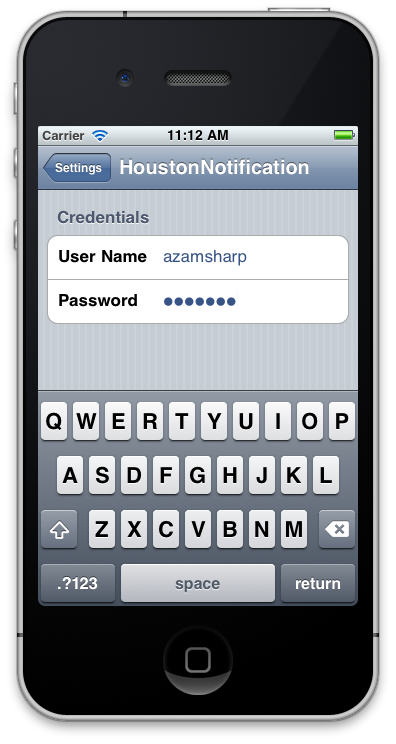
+(void) initialize
{
// register defaults
NSString *path = [[NSBundle mainBundle] bundlePath];
NSString *pListPath = [path stringByAppendingPathComponent:@"Settings.bundle/Root.plist"];
NSDictionary *pList = [NSDictionary dictionaryWithContentsOfFile:pListPath];
NSMutableArray *prefsArray = [pList objectForKey:@"PreferenceSpecifiers"];
NSMutableDictionary *regDictionary = [NSMutableDictionary dictionary];
for(NSDictionary *dict in prefsArray)
{
NSString *key = [dict objectForKey:@"Key"];
if(key)
{
id value = [dict objectForKey:@"DefaultValue"];
[regDictionary setObject:value forKey:key];
}
}
[[NSUserDefaults standardUserDefaults] registerDefaults:regDictionary];
}
- (BOOL)application:(UIApplication *)application didFinishLaunchingWithOptions:(NSDictionary *)launchOptions
{
NSUserDefaults *ud = [NSUserDefaults standardUserDefaults];
NSString *username = [ud stringForKey:@"HNUserNamePrefKey"];
NSLog(@"%@",username);
NSString *password = [ud stringForKey:@"HNPasswordPrefKey"];
NSLog(@"%@",password);
// Override point for customization after application launch.
self.taskViewController = [[TaskViewController alloc] init];
_viewController = [[BakerNotificationViewController alloc] init];
self.window.rootViewController = _viewController;
[self.window makeKeyAndVisible];
return YES;
}
// register change notifications
[[NSNotificationCenter defaultCenter] addObserverForName:NSUserDefaultsDidChangeNotification object:nil queue:nil usingBlock:^(NSNotification *note)
{
// get the user name and password and authenticate the user
NSLog(@"settings changed!");
}
];